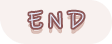Arch Linux使用archinstall安装¶
官网:https://wiki.archlinuxcn.org/wiki/%E9%A6%96%E9%A1%B5
安装指南:https://wiki.archlinuxcn.org/wiki/%E5%AE%89%E8%A3%85%E6%8C%87%E5%8D%97
建议看完再实践
先下载ISO文件,官网有磁力链接和种子¶
https://archlinux.org/download/
磁力链接/种子因技术问题,可能存在传输中被篡改的安全性问题,实在怕的话可以用校验一下,官网都有校验步骤(这个不是重点)
下载好后就是制作启动盘,Rufus、Ventoy、深度启动盘制作工具等,都可以满足要求
开始进入BIOS¶
不同的笔记本进入BIOS的方式不一样,例如我的是联想R9000P,开机后一直按F2,出现BIOS,之后将USB的启动顺序调整到第一位,我这台机子要 关闭独显直连 ,不然进入就是黑屏,盲猜有这个功能的机子应该都是要关闭的,采用集显或混合模式可以进入。(我这里显示acpi bios error,是主板不支持acpi,但是可以正常进入系统,应该无关紧要)
等待后就是如图的场景,可能若干年后未来的你就不一样了。
联网¶
安装过程要下载很多东西,网络是必须的。但是默认网卡是禁用的,所以要开网卡,只能用Wi-Fi的机子还要开Wi-Fi。
先是查看网络接口
这个是虚拟机里面的截图,没有真实的网卡,而且虚拟机还一进去就是联网的。一般的物理机子的网卡名字都是wlan0,放个图只是给个印象。要是搞不懂自己网卡的名字什么的,只能先搞清楚先,也可以iwctl里面device list看看。
然后就是命令先激活后开启。
后面按照wlan0举例,然后就是
iwctl #敲击后终端不一样
device list #看看是否已经开启网卡,开启就是up
station wlan0 scan
station wlan0 get-networks #获取网卡能连接的网络,这里会跳出列表,还是实时刷新的
station wlan0 connect [wifi名字] #之后就是输入Wi-Fi密码
exit #退出iwctl
ping www.baidu.com #测试网络连接
要是出问题,不行,可以再试试看上面的步骤,百度一下arch安装中的联网过程,我也没有失败的经验,没法贴出来意见。
换源¶
一般内置的源根据地区来,速度都行的,但是我还是把清华的源加一下。官方教程
把下面这一行加入到第一位
保存后更新一下缓存,如果执行结果是要更新,就更新一下
archinstall开始安装¶
其实所有的现代操作的安装,都差不多,无非就是键盘布局、地区/时区、语言、系统引导、root和普通用户的创建、声音、分区(自动手动)等,要会这些多少还是要操作系统的一些前置知识的。
等一会出来就是如上图的样子。然后就是设置好保存重启就行,虽然没有如其它的桌面Linux的图形化安装引导,但是archinstall已经让Arch Linux的安装变得简单了。
先是设置语言¶
就是默认的英文,可别进去设置中文,默认的终端字体是没有中文字符的,要是设置了就全是乱码
镜像¶
先进入Mirrors,再选中Mirror region后进入,选择China按空格选中,按enter确认返回上一级
要是想自定义就自定义,选择custom mirrors开始。
Locales地区默认就行¶
键盘布局一般都是选择美式键盘,英式键盘少一些;对应的地区就是美国,UTF-8国际化的编码
分区(Disk configuration)¶
自动¶
第一个是自动分区(介绍使用了个best-effort,好不好因人而异,root区只有20G,对你的日常使用需求好不好,就要看情况了),下面的图是自动分区的样子,是一块致钛1TB的固态
手动¶
第二个是手动分区,要自己手动分区就要先了解Linux的目录结构,哪些是必须的,哪些区的作用这些,不然其实默认的就行。选择Manual Partitioning。
这里之后就会出现你计算机上面的几块盘,选择你要安装arch的盘,进入
第一个是创建新分区,第二个是使用建议的分区布局,其次确认加退出,最后是取消,要手动分区,之前的archinstall是不支持的,现在支持了但是我感觉也不好用。
第一个手动分区,先创建一个,选择create a new partition,文件系统选fat32
之后就是选择扇区,开始在哪,结束在哪,挂载点什么的,这里没有相应的知识储备,可能会看不懂,需要额外学习。
之后再按照同样的步骤创建出如下的分区。可别照搬照抄,盘的大小等,要根据自己的计算机实际情况定制,这个不大好做记录,而且这个工具在手动分区这里个人感觉真的不好用,设置不了什么EFI、Swap这些,大小都指定不了,指定不了就不能正常安装,会报分区错误,可能是我自己没有搞明白,真的建议要自己分区就命令行分区安装,之后自己在archinstall里面选择一下你的分区方案就行了。
第三个是使用已经分好的区。
TODO 自己分好区后在archinstall里面选择
硬盘加密¶
这个有需求可以自己做
bootloader¶
这个也是看需求,选择默认的,GRUB还是什么
Swap¶
交换分区也是看情况,也是根据硬盘情况设置开关,默认开启。交换分区其实就是虚拟内存,在内存不够的情况下,操作系统先把内存中暂时不用的数据,存到硬盘的交换空间,腾出内存来让别的程序运行。
hostname¶
自己设置自己相应的名字
Root password¶
设置root密码,linux输入密码都是看不到具体输入的。
添加用户¶
选择add a user,设置用户名密码这些,设置是否为root用户
添加好就Confirm and exit
profiles¶
进入Type,选择Desktop,选择想要的桌面环境
确认后就会展示桌面环境要安装的包
同时显示显卡设置需求,按照需求选择,也可以先默认,安装完操作系统,之后再自己安装
Audio¶
设置声音多媒体框架,不设置应该不至于没有声音吧?
内核¶
选择Linux内核,没有特殊需求就默认
网络设置¶
选择第二个,手动设置少一些
时区¶
进入 /shanghai 搜索出来选择即可
时间同步¶
要开启自动时间同步功能
可选择的源¶
可以选一下
安装¶
最后开始安装,要确认好每一个设置
点击后它会展示配置文件的每一项设置来供你确认,确认好就开始安装,官方默认配置